随分と久しぶりにインフラ回りを見直すことにしました。以前に Windows Server 2003 R2 から 2008 への更新に失敗してから放置していましたが、今回は最新の環境である Windows Server 2019 に Active Directory を構築して、検証環境を作ってみることにしました。
インストール
指示に従ってインストールを行います。特に難しい点はないです(先に述べたエディションさえ間違えなければ)。以下の画面のとおり、デスクトップエクスペリエンスが項目として出ていることを確認しましょう。
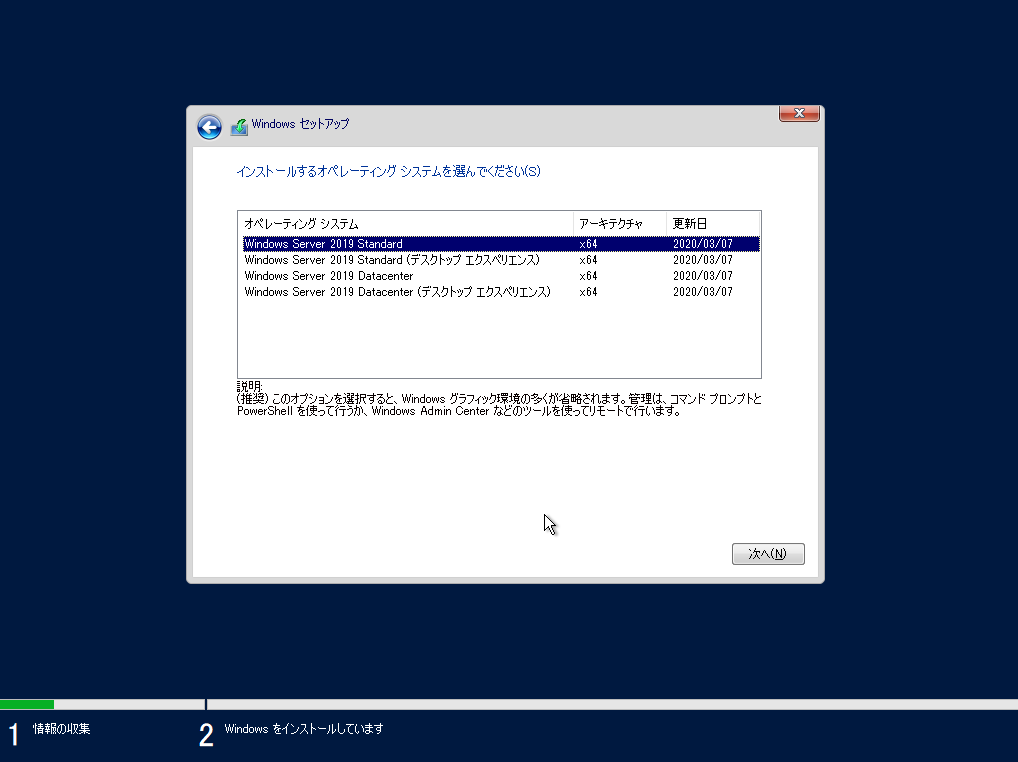
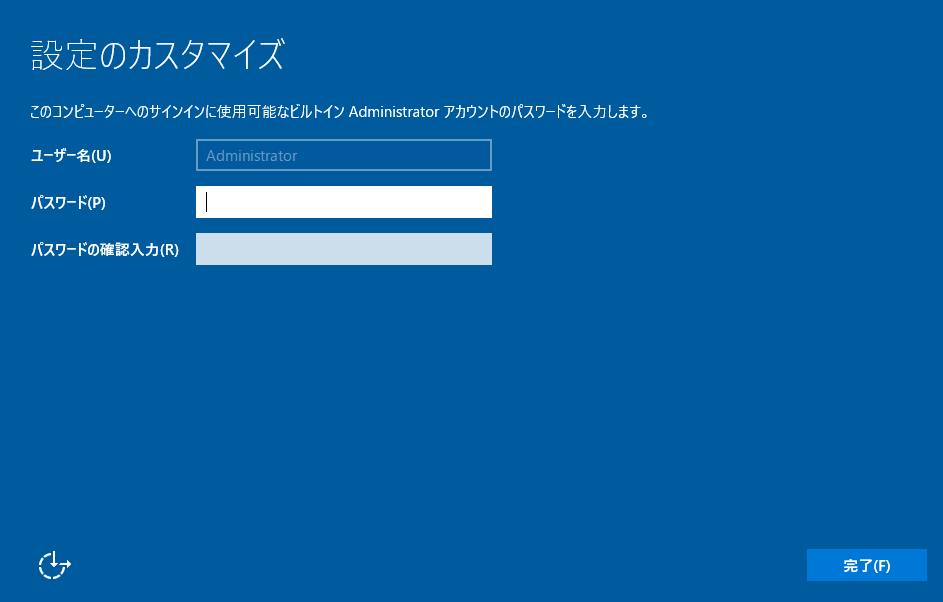
パスワードの要件を満たすものを入力するとログイン出来るようになります。
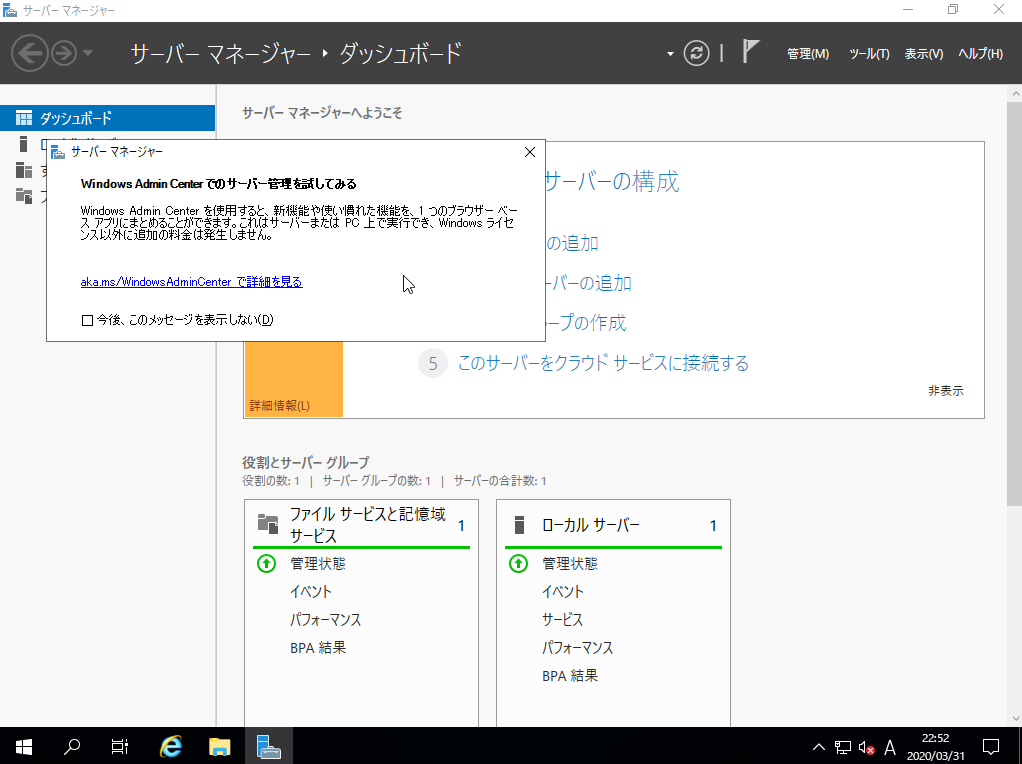
ログインするとサーバーマネージャが開かれていますが、 Windows Admin Center の紹介もされています。Windows Server 2019 のOSのバージョンとしては 1809 となっていました。
注意点

Active Directory 構築の前の準備
インストールがスムーズに完了して忘れてしまいがちですが、設定すべき項目がまだ残っています。以下の項目を確認して、設定しておきます。
- PC名の変更
- スタティックIPアドレスの設定
- 忘れても後で警告メッセージが表示されて気付くとは思います。
サーバーマネージャーからActive Directory のインストール
2019になって新しく使えるようになった Windows Admin Center をインストールしてこちらを使ってみたかったのですが、ドメインコントローラーにはインストールできないとのことで残念でした。
Windows Admin Center で出来ることの紹介はこちらのページを参考にしました。使える状況ならば便利そうです。
https://www.rem-system.com/windows-ac-setting/
サーバーマネージャーから「役割と機能の追加」を選択し、「役割ベースまたは機能ベースのインストール」を選択します。
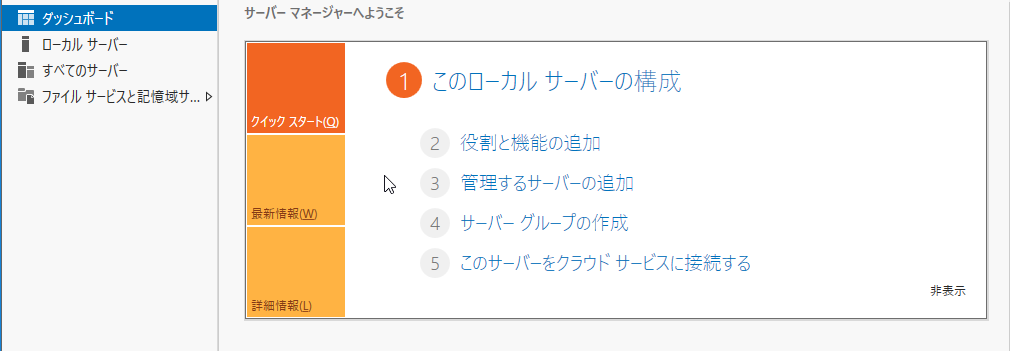
続いてサーバーを選択して(サーバープールには1つしかサーバーがいない)、役割の箇所で「Active Directory ドメインサービス」を選択します。このとき依存する他の役割らも同時にチェックが入ります。
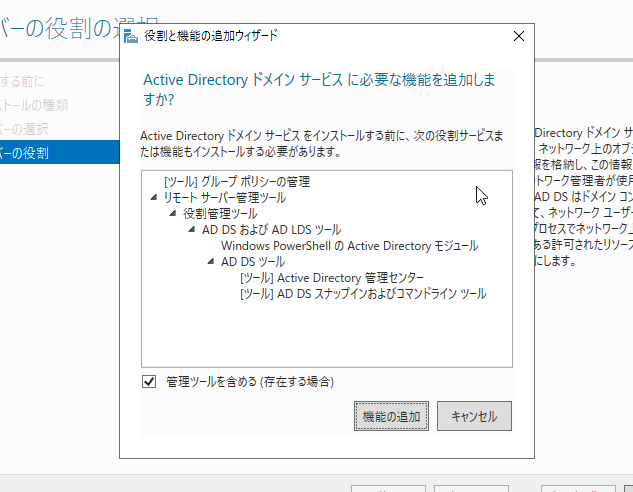
そして、追加で DNS サーバーも追加しておきます。
次の画面で問われる「機能の追加」に関しては何も追加の選択をせずに次に進みます。
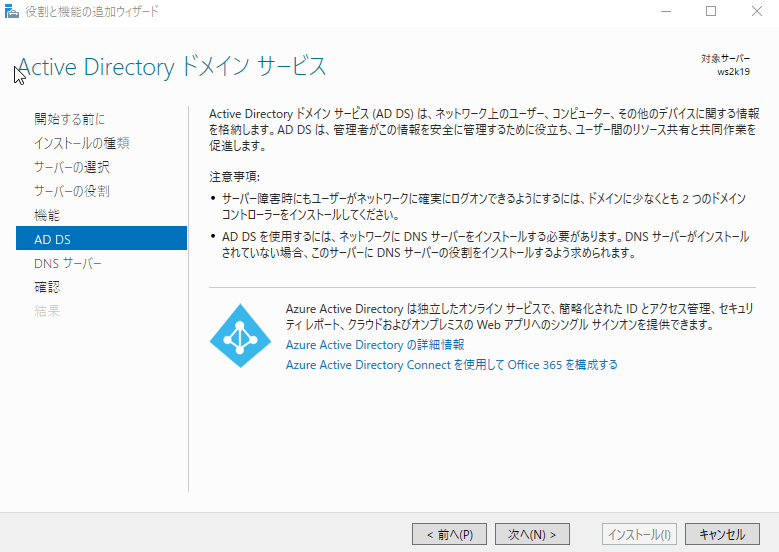
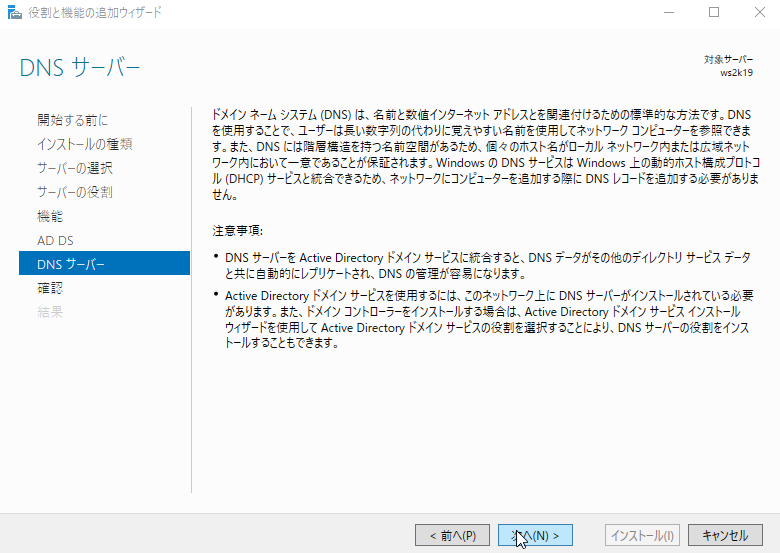
「必要に応じて対象サーバーを自動的に再起動する」にチェックを入れて、インストールを実行します。
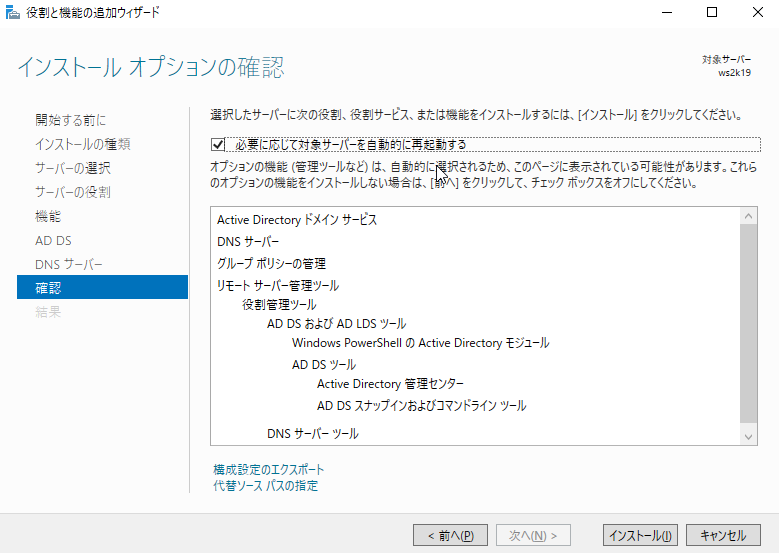
Active Directory の構成
インストールが完了すると、サーバーマネージャーのダッシュボードで!マークが付くのでここから、ドメインコントローラーへ昇格手続きをします。
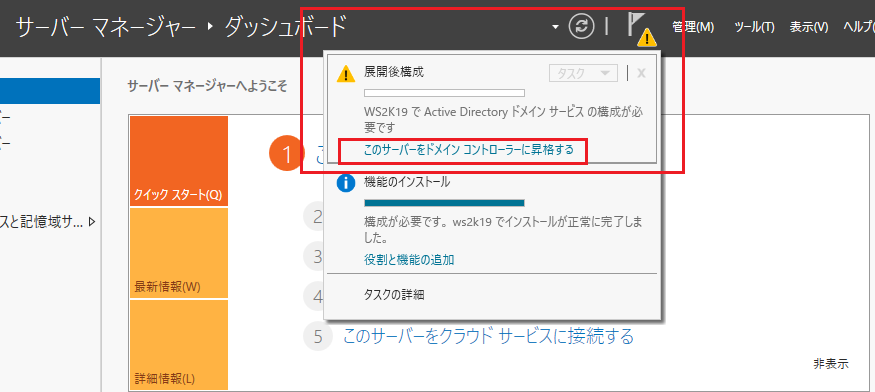
新規でドメインにするため、「新しいフォレストを追加する」を選び、ルートドメイン名を設定します。
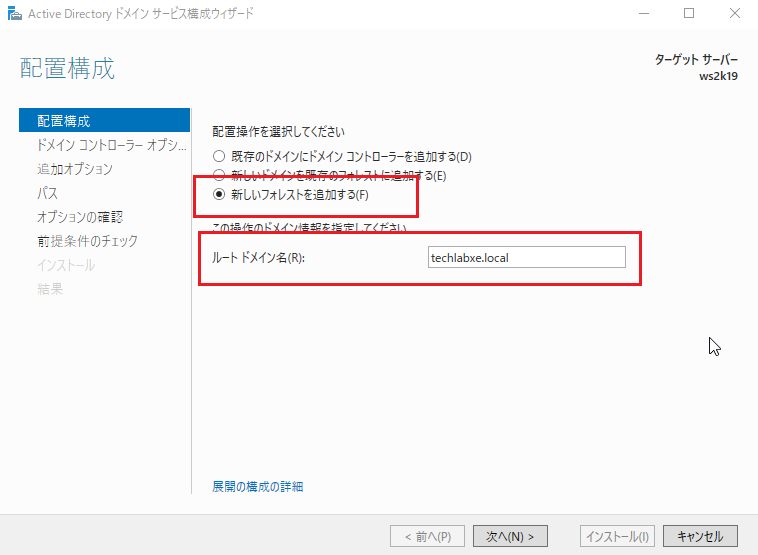
続いて、ディレクトリサービス復元モード用のパスワードを入力します。
また、必要があればフォレスト・ドメインらの機能レベルの選択を変更しておきます。
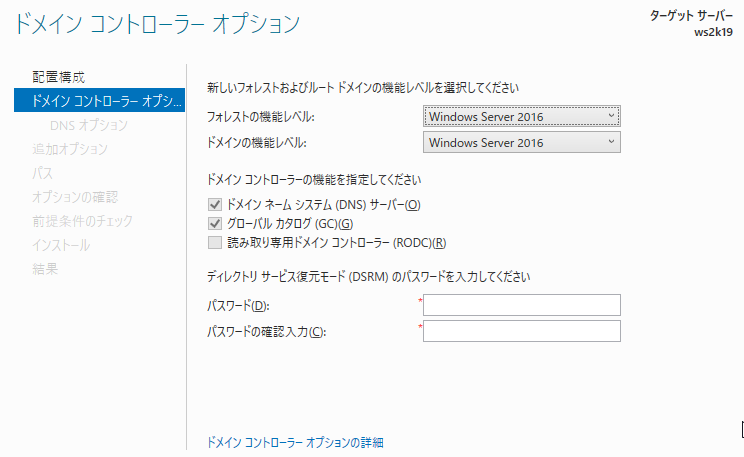
DNS委任に関してはチェックを入れず次に進み、NetBIOSドメイン名が検出されるまで待ちます。
先に入力したドメイン名から抽出されるので合っているかを確認して、次に進みます。

このままインストールまで進み、処理が完了するのを待ちます。インストールが完了の時には再起動が必要になるので注意しましょう。
完了して再度サーバーマネージャーから確認すると以下のように表示されていることと思います。
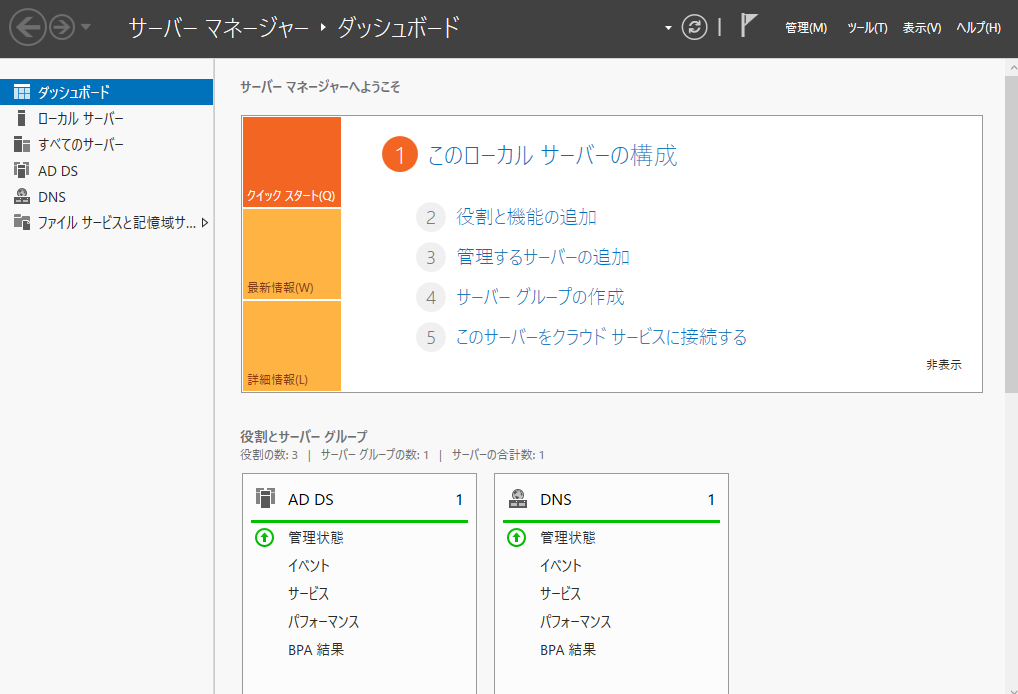
DNSサーバーの構築
続いてDNSサーバーの構築を行います。
DNSマネージャーを開き、「逆引き参照ゾーン」を選択します。
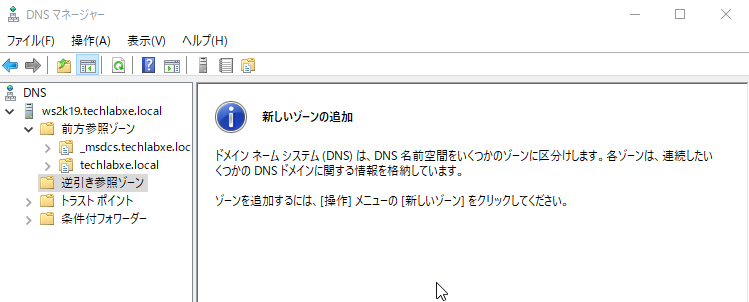
ここで右クリックして、「新しいゾーン」を選択して、新しいゾーンウィザードの開始を行います。
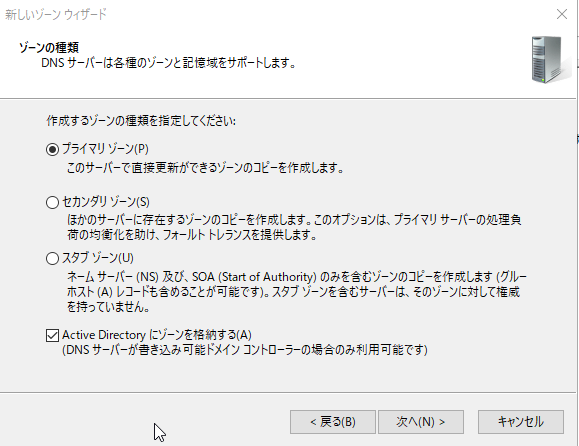
新規なので、プライマリゾーンを選択して、このドメインコントローラーで実行している全てのDNSサーバーを選択しておきます。
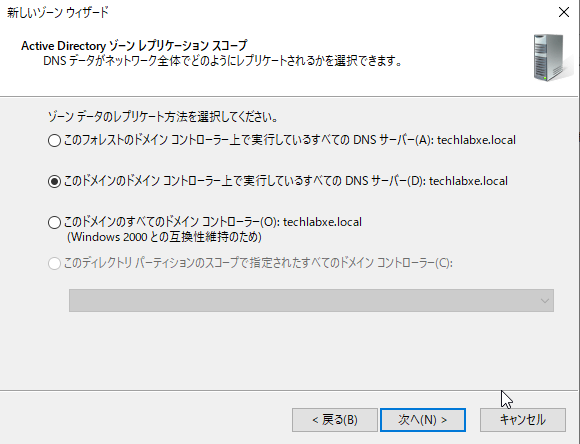
続いて IPv4 / IPv6 を聞かれます。IPv4を選び次に進むとネットワークアドレスを設定する画面になります。
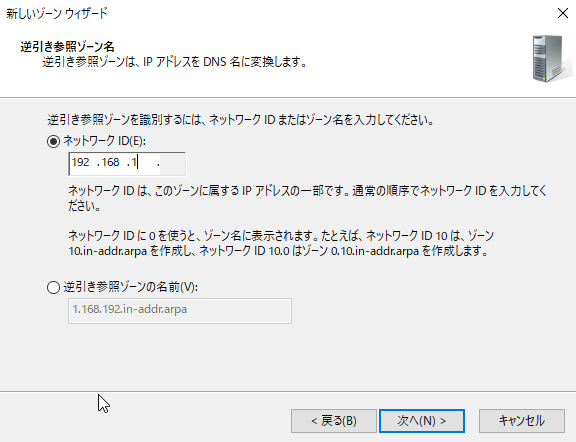
動的更新の設定を行います。ここでは「セキュリティで保護された動的更新のみを許可する」を選び、動的更新出来るようにしておきます。
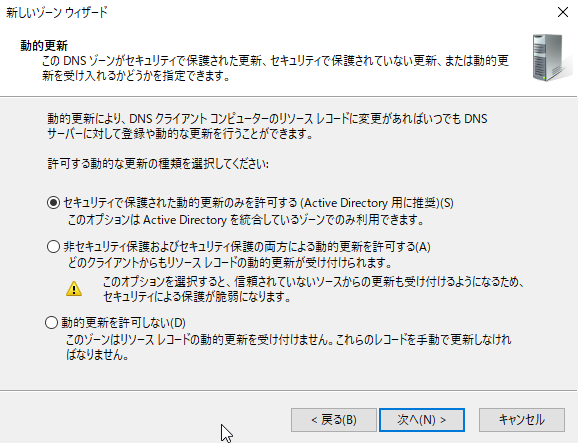
参考
今回の件を進めるにあたり、以下のWebページを参考にしました。大変助かりました。
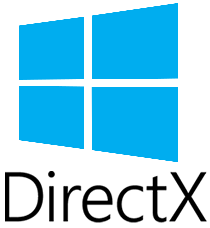
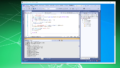
コメント