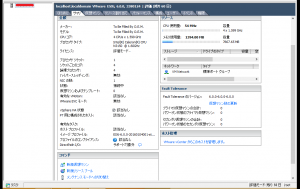Braswell 環境では ESXi のインストールが正常にできず、
ESXi を使用することが出来ない、と以前は結論付いたのですが、
制限がありながらも動作させることができた、という情報を元にチャレンジしてみました。
制約は、ローカルの画面が使えないこと。いわゆるヘッドレスという状態での使用しか出来ないことです。画面は出せないが、内部的に動作は正常に行えている、という状態ですね。
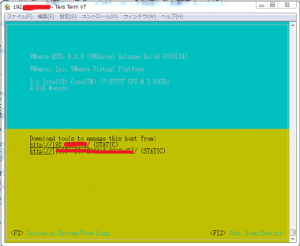
必要なもの
- USBメモリ (8GB)
- カスタムの ESXi 6.0 イメージ
- VMware player
手順
概要としては以下のようなステップとなります。
- カスタムの ESXi 6.0 イメージを準備する
- VMware playerを用いて起動可能USBメモリを作る
- そのUSBメモリにはシステムの設定を施しておく
- N3150M に準備したUSBメモリを装着して起動
- sshやvSphereClientを用いて別PCより接続
要はインストールが実機で行えないので、仮想マシンを利用して設定を済ます、というイメージです。
カスタムESXi 6.0イメージを作成
詳しいイメージの作成については以前の記事を参照してください。
N3150M のために、 Realtek のネットワークドライバを追加する必要がありました。
またディスクコントローラーも非サポートのものを使うことになるので
同じようにモジュールを入手する必要がありました。
https://vibsdepot.v-front.de/wiki/index.php/Sata-xahci
VMware Playerでインストール作業
作成した iso イメージを VMwarePlayer 内へインストールします。
まず、仮想マシンを作成しますが、最初の iso 選択の部分で既に作成した iso を設定します。このとき ESXi が検出されて、自動インストールが進むようになります。
このときの仮想マシン側の設定は以下のような感じでした
- メモリ 4GB程度
- プロセッサ コアの数 2以上
- Intel VT-x/EPT または AMD-V/RVI を仮想化 にチェック
- USBコントローラを追加
そして電源をいれ、USBディスクをこの仮想マシンへ接続します。
するとうまく ESXi 6.0 のインストーラーが起動してくると思います。
インストーラーが立ち上がってしまった後で USB メモリを接続して、仮想マシンをリセットという方法でもかまいません。
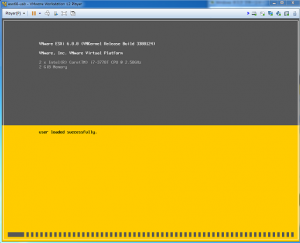
VMplayer に ESXi がインストールされる、という検知をさせずに素の状態から同じような設定で仮想マシンを作ってみましたが、この場合にはネットワークアダプタが見つからず、インストールできないという症状に出遭いました。
認識させた状態であれば、インストールできたため、こちらの方法を紹介しています。
あとは通常通りに USB メモリに対してのインストールを行います。
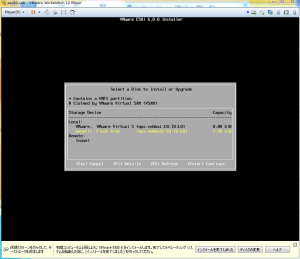
USBメモリから起動して設定
インストールは出来たので今度は設定をする必要があります。
VMwareは直接USBメモリからの起動は出来ないため、何らかの手段を講じる必要があります。
https://www.plop.at/de/bootmanager/download.html
から zip をダウンロードして、起動ディスク “plpbt.iso” を経由して起動することにします。
うまく起動完了するといつもの画面が出てくるので、待ちます。
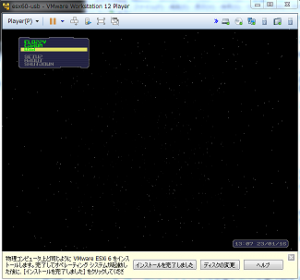
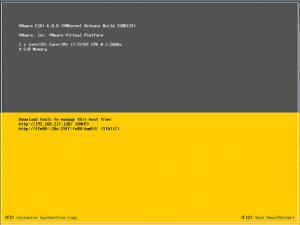
ここから設定することは、物理環境にしたときにはディスプレイが使えないので、
すべての操作をリモートから行えるようにすること、です。
- IPの割り当て
- sshの解放
以上の点が最低限やることでしょうか。
sshの設定についてわかりにくいので、説明しておきます。
これは Troubleshooting Mode Options の中にあります。
“Enable SSH” の項目で Enter を押して、”SSH is Enabled” と表示されるようにします。
また、 Enable ESXi Shell も同様に有効としておきます。
ここまで設定できれば ssh で ESXi に接続して操作することができるようになります。
一応ここで使用するsshターミナルからこの仮想マシンに接続してみて、ログインできることなど確認しておいたほうば良いでしょう。
このあたりの有効化については以下の情報を参考にしました。
http://kb.vmware.com/selfservice/microsites/search.do?language=en_US&cmd=displayKC&externalId=2004746
sshのターミナルで以下のコマンドをタイプするといつものコンソールが表示されるようです。ちなみに TeraTerm でログインする際にはチャレンジレスポンス認証(キーボードインタラクティブ)を使用しないとうまくいきませんでした。
export TERM=linux dcui
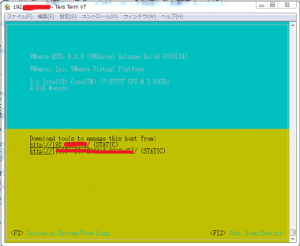
うまく動作を確認出来れば、シャットダウンして USB を取り外します。
物理環境でUSBメモリから起動
作成したUSBメモリを物理PCに接続して、起動させてみます。
ここでは自分の環境の N3150Mのボードに接続して起動させました。
やはり Relocating modules and starting up the kernel … のメッセージからは
先に進まない点は相変わらずです。そのため先に伝えてあったとおり、ローカルの画面は使用不可です。
ですので、起動完了を見計らって別のPCから操作を行うこととなります。
ssh なり、vSphereClient なりを適宜使用していくことになります。
完全に動く環境から比較すると、不便になりますが、直接接続された画面でコンソールを叩くことも数少ないでしょうからこれでもまだ何とかなるのではないでしょうか。