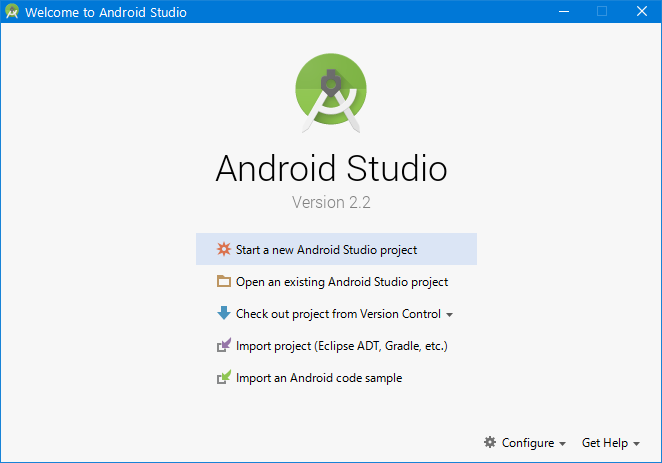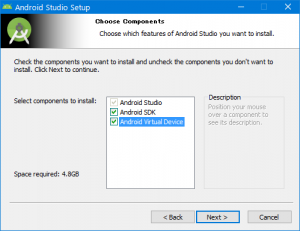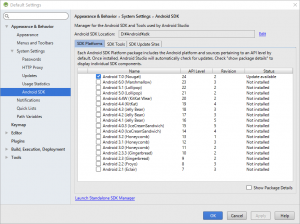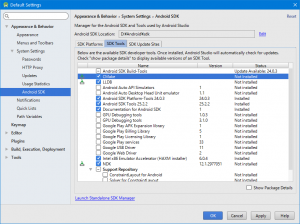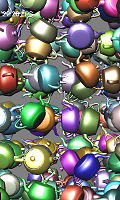Android 開発では長らく eclipse にお世話になっていて卒業できませんでした。 Android Studio のほうも登場してから時間が経過して、よさそうな印象が増えてきたと思いますので、インストールしてみました。
ここでは Android Studio 2.2.0.12 をインストールしました。 Android SDK に付属の Java アプリでのサンプルは各所で紹介されていると思うので、ここでは NDK のサンプルプログラムの動作までを確認してみたいと思います。
Java の準備
JDK も必要になるので、こちらは Oracle のページ(http://www.oracle.com/technetwork/java/javase/downloads/index.html)から入手します。
ここでは jdk-8u101-windows-x64 を選択しました。
jdk は C:\Java\jdk1.8.0_101 に配置されるようにしてインストールを行いました。
理由は空白を含むパスを避けたかったからですが、今となってはどの場所であっても問題ないのかもしれません。
AndroidStudio のインストール
Google のページ https://developer.android.com/studio/index.html?hl=ja からインストーラーを入手します。
冒頭でもお知らせしましたが、バージョンは 2.2.0.12 でした
ダウンロードしたインストーラーを起動すると、しばらく処理が行われた後で以下のようにセットアップの画面が出現します。
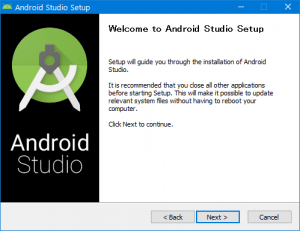
Android Studio 本体のインストール場所と、SDKの配置場所については以下のようにしました。
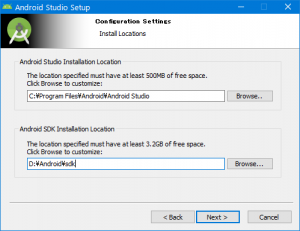
あとはインストール完了まで待ちです。展開している容量も大きいためそこそこの時間がかかりました。
インストール完了して AndroidStudio を起動するとこのような画面が表示されました。
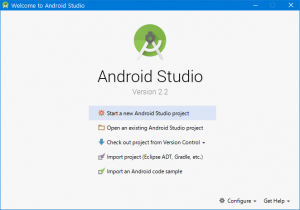
NDKの設定
この画面の下部にある Configure から SDK Manager を起動します。
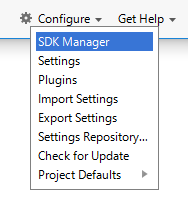
インストール直後の状態では最新の環境しか入っていなかったのと、自分の端末が Android 6.0 Marshmallow のものだったので、ここで Android 6.0 の項目にチェックを入れて、Apply ボタンを押して追加インストールを行いました。このときにインストールの別ウィンドウが開きますが、基本的にライセンス同意する程度のものなので詳細手順は省略します。
NDK関連の追加
先ほどの画面で SDK Tools タブを選択します。ここで以下の項目にチェックを入れてインストールを行います。
- CMake
- LLDB
- NDK
他、Google USB Driver も追加しておいた方が便利かなとは思います。
Apply ボタンを押して、チェックした項目のインストールを行います。この記事を書いている時点では NDK r12b がインストールされました。
一応これで NDK を含んだ開発環境 Android Studio の準備が整いました。
サンプルで動作確認
以下の画面で “Import an Android code sample” を選択します。
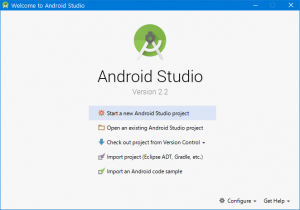
すると GitHub にあがっている Google の sample コードからプロジェクトを作成することができます。ここでは NDK カテゴリにあった Hello GL2 を選択してみました。
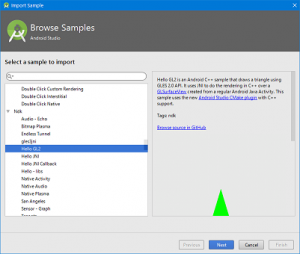
この後アプリケーション名やら保存位置やらを設定してプロジェクトの作成が完了します。
ちなみにサンプルコードをダウンロードしてくるため、状況によってはダウンロード処理に時間がかかることがありそうです。
プロジェクトが開かれると以下のようにエラーが表示されていました。
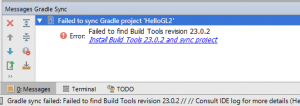
下線で表示されているように、追加でコンポーネントが必要なようです。ここをクリックすると Component Installer が起動してうまく処理されます。
処理が完了すると、プロジェクトの読み込みが進行しておおよそ以下のような画面が表示されてくるかと思います。
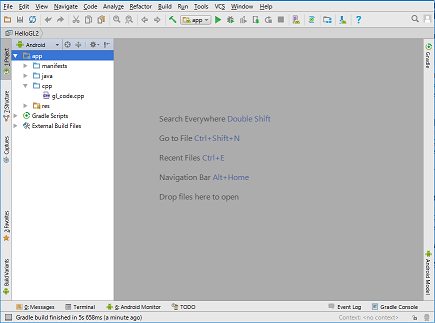
さて実機をつないで動作チェックをしてみたいと思います。
メニューから Build / Make Project でビルド作業を行った後で、 Run / Run ‘app’ を選択します。
ADB が初期化された後で以下のようなデバイス選択画面が出てきます。出てきてもデバイスが選択できない場合には、端末側でデバッグを許可している状態か確認してみてください。ダメだったらエミュレータという手もありますが、それはまたいずれ。
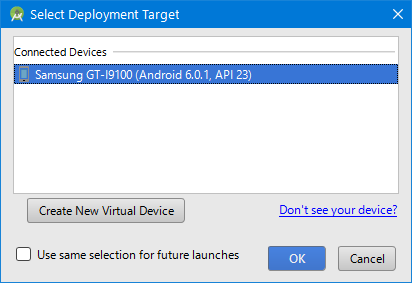
この結果デバイスでアプリケーションが動作し出すと思います。
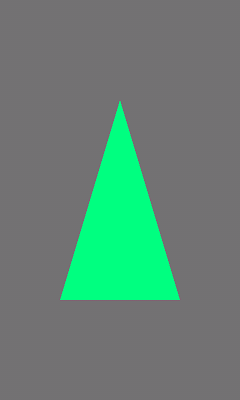
まとめ
今回は AndroidStudio 2.2 のインストールから NDK を使ったサンプルの動作確認までを説明してみました。Android Studio でも Java + C++ のプロジェクトが変なカスタマイズなしでビルドできることまで確認できました。
次回以降ではデバッグ事情について確認していこうかなと思っています。