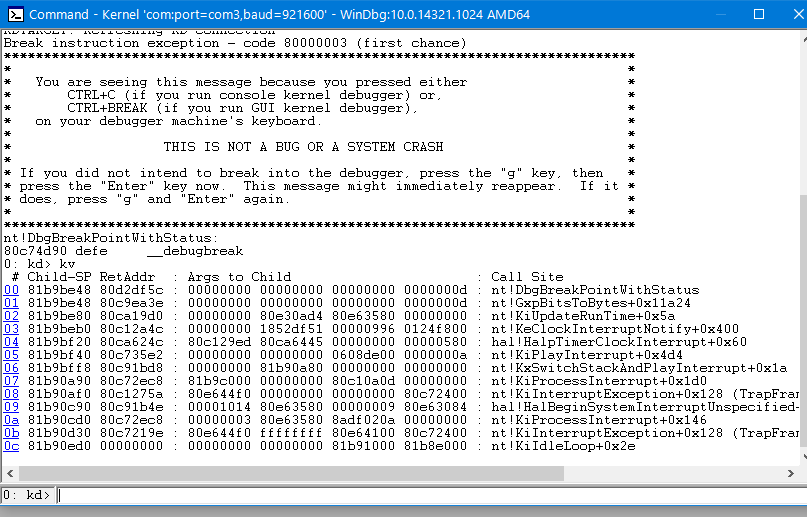デスクトップの Windows10 にアニバーサリーアップデートが来たように、 Windows 10 IoT Core についても アニバーサリーアップデートが来ました。今回はこれの導入手順や新機能などを紹介してみたいと思います。
導入について
以前にIoT Core を導入している場合で、 Windows 10 IoT Core Dashboard がインストールされている環境では、 Dashboard を起動すると以下のようにウィンドウが表示されて、更新を促されるので更新を行います。

ちなみに Windows 10 IoT Core Dashboard は以下のページから取得可能です。
Microsoft Windows 10 IoT Core Get Start
こららの詳細は、以前の導入記事を参照していただければと思います。

Dashboard から必要事項を入力して microSD カードにイメージデータを書き込みます
他に作業することはないのでしばらく待ちます。
書き込みが完了した microSD カードを Raspberry Pi 2 に装着して、電源をいれます。
初回起動にはそこそこの時間(5分程度)がかかるので、画面が落ち着くまで待ちます。
ちなみに OS のバージョンとしては 10.0.14393.0 となっていました
新機能など
項目を列挙すると以下のような感じで機能が増えているようです.
- Windows IoT リモートクライアント
- ストア機能
- NOOBS
- Azure IoT Hub
- Shell capabilities
- Arduino INO integration
公式のページとしてはこちらで新機能などの紹介がされています.
今回は個人的に目玉である Windows IoT リモートクライアントについて試してみたいと思います。
何ができるのかを一言で言えば、「デスクトップWindows10からRPI2へリモート接続できる」と表現できるかなと思います。
Raspberry PI2 のほうで Windows IoT Remote Server がサポートされたことによって、UWPアプリケーションである 「Windows IoT Remote Client」をデスクトップなどにインストールして使用できるようになりました。
今までは WebUI で設定できていましたが、それがより進化したという感じでしょうか。
IoT Remote Client 試してみる
リモートクライアントの導入
デスクトップ側 Windows にて Windows IoT Remote Client を導入します。
これは Windows IoT Remote Client から取得可能です。 UWP アプリのため マイクロソフトアカウントが必要です。
インストール後に起動すると以下のような画面が表示されます。
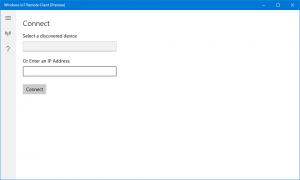
ターゲットはコンボボックスの一覧に表示されますが、IP入力でも接続が可能なようです。
設定
初回時には設定が必要です。 IoT Dashboard でターゲットのデバイスが表示されていることを確認して、コンテキストメニューから Device Portal を開くを選択します。
するとブラウザで管理画面が表示されるので、ここで色々と設定を行うことができます。
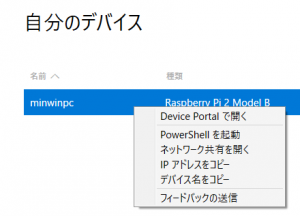
カテゴリとして Remote を選択します。初期状態では Windows IoT Remote Server が無効になっているので、 ”Enable Windows IoT Remote Server” の項目にチェックを入れて有効化します

接続
準備が整ったら、IoT Remote Client から接続をしてみます。
コンボボックスの一覧に表示されていることを確認して、接続ボタンを押します。
うまく接続できれば、以下のように画面の情報をそのまま確認できます
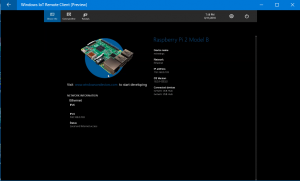
確かにここで操作は可能なのですが、見ての通りウィンドウサイズによってスケーリングがかかってしまうようなので、その点は注意が必要な感じがします。あまり細かなUIだとこのケースで使いにくいです.
サンプル動作確認など
GPIOやデバイス制御などの事例は多くあるので、当ブログらしく DirectX のアプリで動作確認してみたいと思います。
もし デスクトップPC側で開発者モードになっていない場合には、失敗するようなのでご注意ください。 Windows10 の場合では、更新とセキュリティ/開発者向け のカテゴリでモードを選択することができます。
Raspberry Pi 2 で D3D12 (正式版IoT Coreにて) で紹介している内容でプロジェクトの準備と実行を行います。ここでは詳細を省きます。
実画面でうまく動いているのを確認できたら、 Windows IoT Remote Client のウィンドウを見てみましょう。
Gifアニメにしたため粗い部分がありますが以下のように表示されていれば、成功です。
なおカクカクしているのは GIFアニメとしてケチった部分ではなく、実際にもこのようにカクカクした動きとなっていました。
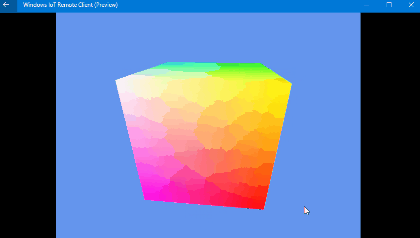
もともと DirectX12 がソフトウェア(WRAPデバイス)として動いているようなので、実機上の直接ディスプレイでもそこまでなめらかに動いているわけではありません。