Ubuntu Desktop 12.04 LTSを使ってAndroid用の開発環境を準備してみます。
その環境ですが、実PCではなく仮想マシンに構築してみることにします。
ここでは VMware Workstation 8.0 を使用し、仮想マシンの設定はUbuntu 64bitのデフォルトで構成しています。
仮想マシンを構築したあとで、Ubuntuのディスクイメージをセットして、
“Ubuntuをインストール”を選択します。
仮想マシンなので、ディスクを全削除してインストールにしておきます。
Dashホームから”Terminal”と入力すると、”端末”アプリケーションが見つかるので、起動させます。
その後、VMwareToolsをインストールします。
(tar展開&インストールスクリプトの実行)
注意点としては、sudo ./vmware-tools-install.pl というように sudo コマンドで実行することくらいでしょうか。
今64bit Linuxを使用しているので下記のパッケージをインストールします。
$ sudo apt-get install ia32-libs
AndroidSDKのインストール
Java(JDK)をまずインストールします。
$ sudo apt-get install openjdk-6-jre openjdk-6-jdk
javaがインストールされたことを確認します。
$ javac -version javac 1.6.0_24
このような状態になっていたら大丈夫です。
Android SDKをダウンロードしてきます。
ここでは android-sdk_r20.0.3-linux.tgz というファイルで作業しています。
また他のユーザーに影響を与えないために、ホームディレクトリ以下にSDK群を配置する方法をとります。
$ tar xzf android-sdk_r20.0.3-linux.tgz
SDK Toolsを PATH に追加します。
vi で .bashrc を開き末尾に以下の内容を追記します。
export JAVA_HOME=/usr/lib/jvm/java-6-openjdk-amd64 export PATH=$PATH:/home//android-sdk-linux/tools
現在の環境で反映されるように、再読込させます.
$ source .bashrc
Eclipseのインストール
Eclipseをインストールします。ここではちょっと前のバージョンの 3.8.1 64bit版を使用します。
このバージョンのものをダウンロードするのにちょっと手間取りました。
Eclipse Downloadsから Packages ではなく Projects を選び、その中にある”Eclipse Project”を選ぶことでようやく任意の過去のバージョンのものへアクセスできるようになります。
以下のようにしてホームディレクトリ以下にeclipseというディレクトリが出来るようにファイルを展開します。
$ cd ~/ $ tar xzf eclipse-SDK-3.8.1-linux-gtk-x86_x64.tar.gz
一度eclipseが起動するかを確認しておきます。
下記コマンドではなく、ホームディレクトリ内eclipseディレクトリを開いたウィンドウからeclipseを実行してもかまいません。
$ cd eclipse $ ./eclipse &
起動が確認できたら終了しておきます。
ADTのインストール
eclipseを起動し、メニューから “Help / Install New Software” で ADT をインストールします。
Addボタンを押して、Nameに ADT, Locationに https://dl-ssl.google.com/android/eclipse/ を入力して、OKを押します。
すると、情報が取得されてインストール可能な一覧が出てくるので、
チェックボックスにチェックを入れてインストールを行います。
“Developer Tools”にチェックを入れるだけでOKです。最近はネイティブ用のプラグインも追加されたようです。これにチェックをいれておいてもよいでしょう。
チェックを入れたら Next ボタンを押してインストールを行っていきます。
途中でeclipseの再起動が行われます。
そのときに、新規にAndroidSDKをインストールするか、既に置いてある場所を入力するかを確認するダイアログが出てきます。
ここではUse existingSDKsを選択し、先ほどのandroid-sdk_r20.0.3-linux.tgzを展開した場所を入力します。
(例: /home//android-sdk-linux)
その後 SDK Platform Toolsが見つからない!とエラーが出てきます。
そのウィンドウに Open SDK Managerというボタンがあるのでこれをクリックして起動します。
開いたウィンドウで Android SDK Platform-tools という項目にチェックを入れておきます。
このときに開発したい対象の Androidバージョンにもチェックを入れておきます。
チェックを入れたらインストールボタンを押してインストールを行います。
(何も考えずにチェックしてインストールしてしまうとそれなりに時間がかかります、ご注意を。対象のバージョンをトップカテゴリで丸ごと選択するのではなく個別に選択しておくと多少は時間が少なくてすむかもしれません。SDKとsamplesだけをとりあえずインストールしておいて、あとで必要になったときに追加するという方法でもよいかと思います。)
端末(terminal)を開いてパスの設定を変更します。
先ほどの PATHの設定に下記の内容を追加します。
/home//android-sdk-linux/platform-tools
ADBの再起動
ADBを管理者権限で動かしておかないとデバイスの認識が出来ないようなので…。
下記の手順で、adbを管理者権限で起動させます。
$ adb kill-server $ sudo adb /home//android-sdk-linux/platform-tools/adb start-server
ここでAndroid端末を接続してみます。
VMware側に接続されるようにしてください。
(VMwareウィンドウの右下にUSB用のアイコンがあるのでそれで適切に接続してください)
接続してデバイスを認識しているか表示させてみます。
$ adb devices List of devices attached 304*********9E device
一部伏せていますが、上記のように表示されればOKです。
またEclipseを再起動し、LogCatのウィンドウを開いてみると、デバイス中のログメッセージが流れていく様子を確認することが出来ます。
動作確認 その1
とりあえずここまででJavaによるAndroidの開発環境は準備できたことになるので、
うまく動作するかを確認してみます。
eclipseを起動して、New Project/Android ApplicationProject を選択します。
各項目は適切に設定してください。一応こちらの画面を参考までに下記に示します。
表示していない部分に関してはデフォルト設定のままです。
上記の設定でプロジェクトを作成しようとした際に、足りないパッケージをインストールするか聞かれたので、そこはInstallを行っています。
onCreateの中にブレークポイントを設定し、Debug As / Android Application でデバッグ実行をしてみます。
うまくいけば、このブレークポイントで停止します。
うまく行かない場合には、まず端末上に今実行したアプリケーションが表示されているか、Debugで実行を行っているかを確認してみてください。Run Asではブレークポイントで停止しませんので・・・。
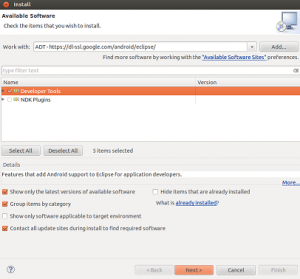
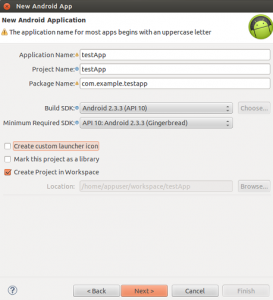
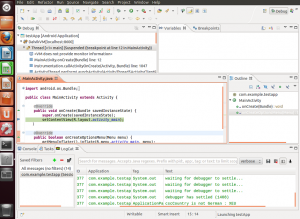

コメント