最近では ADT付属のeclipseとして Google から提供されているので、これを使って開発環境を構築する手順をまとめておきます。
必要な物
- Java (JDK)
- ADT Bundleのeclipse (AndroidSDKも同梱)
Eclipseのセットアップ
JavaはOracleのサイトからダウンロードします。
本来ならば、Java6のものがよいのですが、今現在それは入手できないようなので、Java7のものを使用します。
Javaをインストールしたら、adt bundle の eclipse(以降単にeclipse)を起動します。
初回には workspace の保存位置を聞かれますので、デフォルトでOKとしておきます。
起動後、メニュー/Window/Preference から Java/Installed JREs を開きます。
ここで、今インストールした JDK7のものを指し示しているか確認します。
初めてJavaをインストールしてeclipseを起動したのであれば問題ないと思いますが、すでに以前のJavaが入っていた場合、ここは自動では更新されないため手動で設定する必要があります。その場合には、使用する物に合わせて下さい。(Java7ではなく6にしておくこともできそうです)
続いてコンパイラの設定です。同様に Java/Compiler を開いて、Compiler compliance level という部分で、1.7が設定されていますが、これを 1.6 へ変更します。
メニューのWindow/Android SDK Manager を起動すると、次のような画面になり、最新のSDKはインストール済みとなっています。このインストール直後の状態ではSDKの準備はできている状態ですが、デバイス(実機)との接続部分がまだ行われていません。
Android SDK Manager を起動してみると、 Google USB Driver というものにチェックが入っていることと思います。これをインストールします。また必要に応じて、過去のバージョンのSDKをインストールしてもよいと思います。
インストールボタンを押して、LicenseをAccept 選択して、さらにInstall ボタンを押します。
※ 自分の端末では 2.3系がまだいるので 2.3.3をインストールしています。
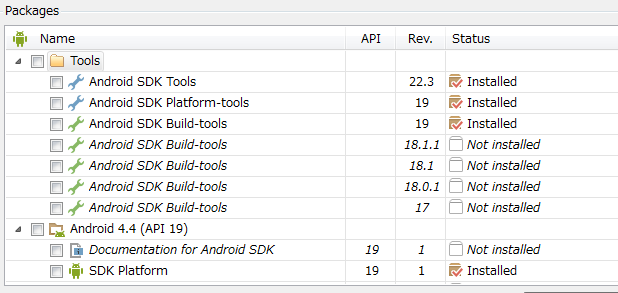
実機デバイスとの接続
上記で Google USB Driver がインストールされている状態を前提として説明します。
はじめに、実機上にて “USBデバッグを有効にする” にチェックを入れておきます。最近の環境だと、これらの開発者向けオプション関連の情報が表示されていないことがあります。4.2のバージョン以降でこうなっていたと思います。表示させるには、「端末情報」/「ビルド番号」と書かれている部分を連続タップします。何度も連続タップしていると、これでデベロッパーになりましたというメッセージが表示されます。この状態で確認してみると、開発者向けオプションが出現しています。
実機デバイスをパソコンと接続します。そして、デバイスマネージャーを開きます。
ここで今接続したデバイスを選択して、ダブルクリック&詳細タブを開きます。
そして、プロパティとして、ハードウェアID を表示します。
この端末(自分のGalaxyS2)は、VID = 04E8, PID = 685E であることがわかります。
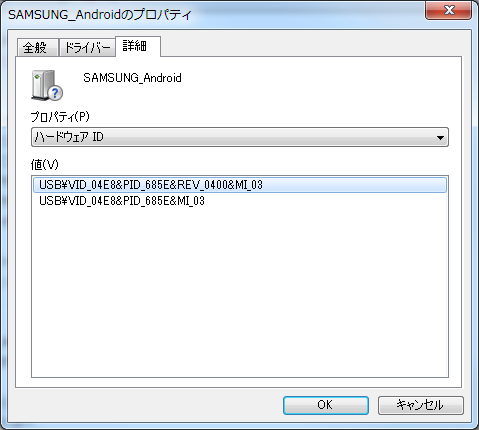
AndroidSDKがインストールされているフォルダ(eclipseを展開した場所のsdkフォルダ)の場所に、extras/google/usb_driver というフォルダができています。ここに、 android_winusb.inf というファイルがあります。これをテキストエディタで開きます。
[Google.NTx86]や[Google.NTamd64]といったセクションをみると、標準的なデバイスのVID,PIDが並んでいると思います。これらを参考にして、自分の端末の情報を追加します。
自分の例だとこのように、それぞれのセクションの後方に追加しました。
[Google.NTx86] (省略) ; Galaxy S2 %SingleBootLoaderInterface% = USB_Install, USB\VID_04E8&PID_685E %CompositeAdbInterface% = USB_Install, USB\VID_04E8&PID_685E&MI_03 [Google.NTamd64] (省略) ; Galaxy S2 %SingleBootLoaderInterface% = USB_Install, USB\VID_04E8&PID_685E %CompositeAdbInterface% = USB_Install, USB\VID_04E8&PID_685E&MI_03
infファイルの準備ができたことで、ドライバのインストールを行います。
先ほど VID,PID調査のために開いた画面で、ドライバータブ内のドライバーの更新ボタンを押します。
コンピュータを参照してドライバーをインストールするで、作業を進めます。このときに先ほどの android_winusb.inf を指定します。途中で警告が出ますが、気にせずに続行します。(指定するのはフォルダなので、 extras/google/usb_driver のフォルダとなります)
インストールが完了すると、接続したデバイスが Android Device として使用可能になっていることがデバイスマネージャーで確認できると思います。
※ Windows8以降ではこの手順でインストールできないようです。
インストールの際にはデジタル署名のチェックを無視するような設定が必要とのことです。詳しくは、「ドライバー署名の強制を無効にする」をキーワードに調べてみて下さい。
動作確認のために、adb でこのデバイスに接続してみます。
コマンドプロンプトを開き、 AndroidSDKをインストールしてあるplatform-tools フォルダに移動します。
そこで、adb devices と入力して、自分のデバイスが表示されていればOKです。
