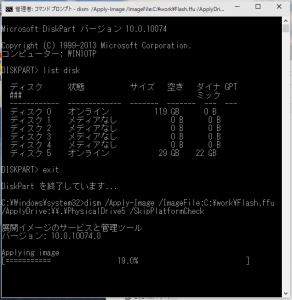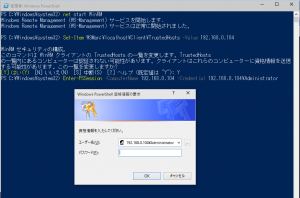Raspberry Pi 2 用の Windows10 IoT Core Insider Preview が入手可能になったので、現時点におけるインストール手順をまとめておきます。
必要なもの
- Windows10 Insider Preview がインストールされた PC
- 上記PCで扱える microSD 対応のカードリーダライタ
- 8GB 以上の Class10 の microSD カード
注意事項として、 WiFi アダプタは使用不可能なようで、有線 LAN を使用することになります。また、マウスやキーボードもなにやら相性があるようで、手元にあったメーカー不詳のマウスが使えませんでした。
イメージのダウンロード
ダウンロードのページからイメージファイルをダウンロードしてきます。現時点においては Windows_IoT_Core_RPI2_BUILD.zip というファイルになっているかと思います。
ダウンロードできたら展開しておきます。
イメージの書き込み
書き込み先の microSD をセットして Windows10 環境から操作します。まずは管理者モードでコマンドプロンプトを開きます。そして以下のコマンドをタイプします。
diskpart list disk exit
ここで表示される内容で、 microSD カードが何番目のものであるかを確認してください。自分の手元では以下のように表示されました。この場合だとディスク5が microSD でした。
C:\Windows\system32>diskpart Microsoft DiskPart バージョン 10.0.10074 Copyright (C) 1999-2013 Microsoft Corporation. コンピューター: WIN10TP DISKPART> list disk ディスク 状態 サイズ 空き ダイナ GPT ### ミック ------------ ------------- ------- ------- --- --- ディスク 0 オンライン 119 GB 0 B ディスク 1 メディアなし 0 B 0 B ディスク 2 メディアなし 0 B 0 B ディスク 3 メディアなし 0 B 0 B ディスク 4 メディアなし 0 B 0 B ディスク 5 オンライン 29 GB 22 GB DISKPART> exit DiskPart を終了しています... C:\Windows\system32>
続いてイメージの書き込みを行います。以下のコマンドをコマンドプロンプトで入力します。PhysicalDrive5 なのは先ほど確認したようにディスク5だったからです。またzipを展開した内容が C:\Work にあると想定しています。 これは各自の環境にあわせて読み替えてください。
dism.exe /Apply-Image /ImageFile:C:\work\flash.ffu /ApplyDrive:\\.\PhysicalDrive5 /SkipPlatformCheck
書き込みが完了したら、ハードウェアの安全な取り外しを行ってからSDカードを抜いてください。
Windows10 IoT Core Insider Preview の起動
書き込んだ microSD カードを Raspberry Pi2 に挿入して電源をいれます。少し時間がかかりますが問題なく起動してくれば成功です。この間に再起動も行われるようなので以下の画面のようになるまで見守ってください。
いつもの Windows のデスクトップが起動してくるわけではない点には注意です。現時点ではほとんど単体での操作ができないのでPCによるリモート操作が基本になります(アプリをスタートアップ等に設定すればこの限りではないでしょうが・・・)

※ 上記画像は拝借
PowerShellでRaspberryPi2へ接続
せっかくなのでここで ssh のようにPCからこの RaspberryPi2 に接続してみようと思います。管理者のコマンドプロンプトから start powershell とタイプして、 PowerShell を起動します。そして以下のコマンドをタイプしてください。
PS> net start WinRM PS> Set-Item WSMan:\localhost\Client\TrustedHosts -Value [RPI2のIPアドレス] PS> Enter-PSSession -ComputerName [RPI2のIPアドレス] -Credential [RPI2のIPアドレス]\Administrator
ここで聞かれるパスワードはデフォルトでは : p@ssw0rd となっているようです。
あとは RaspberryPi2でのシェルとなっているので色々と操作ができます。以下のようにすれば再起動が出来ます。(/s スイッチでシャットダウンできるようですが、手元ではリブートになってしまいました)
shutdown /r /t 0
参考: http://ms-iot.github.io/content/win10/samples/PowerShell.htm