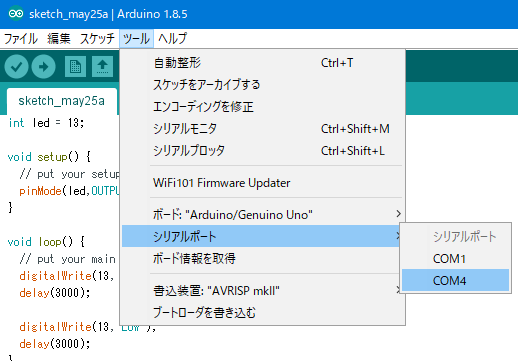FlashAir を Raspberry Pi の起動ディスクにしてみました。
ここでの Raspberry Pi は Raspberry Pi 2 や、 Raspberry Pi Zero あたりをターゲットとしています。
必要なもの
どちらの環境にしても FlashAir は通常サイズの SD カードなので、変換をして Raspberry Pi2/Zero に接続します。
今回は以下のような変換するものを用いてみました。
FlashAir 起動ディスクの作成
FlashAir の初期状態を適当な場所にバックアップを取っておきます。
その後、いつも通りに Raspbian を FlashAir に書き込みます。書き込んだ後は、 RaspberryPi でこのシステムが起動するかどうかを確認しておきます。
また現在のイメージでは、初回起動時にパーティションを変更したりする機能が入っているようなので、そういった処理を事前に終わらせておきます。
数回再起動して定常状態にしたあとでは、パーティション情報は以下のようになっていました。
初段起動用のパーティション領域である boot は FAT32 で、容量が少なめとなっています。使用した Raspbian が Lite のものだったので、 1.27 GiB ほどが ext4 領域で使用中となっていました。
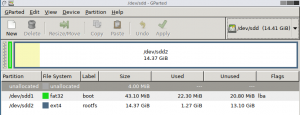
FlashAir が WiFi 経由で書き込みできる部分は FAT32 部分となるため、この boot 領域の方を少し広げていきます。
- ext4 領域を減らして、ディスク後方へ移動させる
- FAT32 領域を拡大させる。
最後にバックアップを取ってあったファイル群を FAT32 の領域にコピーします。
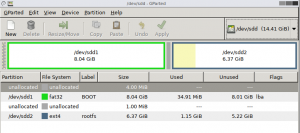
boot 領域には割と多くのファイルが置かれているため、ユーザーデータは mydata などのフォルダを作成して、この中に WiFi 経由でアクセスするように使用します。このフォルダを、適当にユーザーのホームディレクトリ以下にマウントしてしまって使用するもの使い勝手が良くなるのではと思います。
設定について
FlashAir の設定ファイル (CONFIG ファイル) を編集しておきます。
他のルーターの配下に入って、同一の LAN 環境からアクセスしてファイルを書き換えることを想定します。
このような状況では以下のような内容を記述しておきます。
[Vendor] CIPATH=/DCIM/100__TSB/FA000001.JPG APPMODE=5 APPNAME=myflashair VERSION=FA9CAW3AW3.00.01 PRODUCT=FlashAir VENDOR=TOSHIBA APPSSID=(接続するSSID名) APPNETWORKKEY=(パスワード) LOCK=1 DNSMODE=0 APPAUTOTIME=0 WEBDAV=2 UPLOAD=1
あとは、DHCP によってアドレスが振られた後、 http://(IPアドレス)/ でアクセスすると FlashAir に接続されます。
このとき、 Windows エクスプローラーのアドレス部分で FlashAir のアドレスを入力すると、 WebDAV の機能によってファイルアクセスが出来るようになっています。
最後に
これで OS の入替が簡単になる!と思ったのですが、 Raspbian 本体は ext4 領域のため、このままでは WiFi 経由では OS の入替はできないですね。 kernel.img くらいであれば簡単に入替ができるようになったので、ベアメタル Raspberry Pi をやるときにはより便利に使えそうな感じです。
第4世代というのが以下のようにありますが、変換ケーブルを間に入れることを考えると上記の第3世代の方が安定して使えるかもしれません。
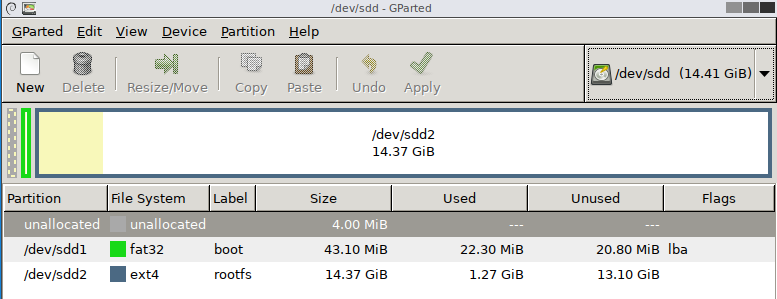










![TOSHIBA(東芝) 無線LAN搭載SDHCカード FlashAir W-03 [32GB] Class10 SD-R032GR7AL03A](https://m.media-amazon.com/images/I/41pUX06YYyL._SL160_.jpg)







![東芝 TOSHIBA W-04 FlashAir Wi-Fi SDHCカード 16GB UHS-1 U3 Class10対応 日本製 [並行輸入品]](https://m.media-amazon.com/images/I/51WEYNgC9DL._SL160_.jpg)