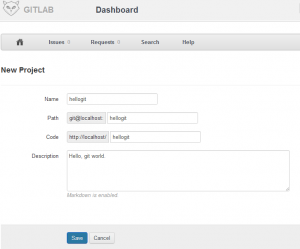前回までに構築したGitLabにクライアントからアクセスしてみます。
クライアント側は、次のソフトをインストールします。
- tortoiseGit 1.7.7 (x64)
- msysgit (Git-1.7.10-preview20120409)
ちなみに Windows7 x64をクライアントOSとして使用しています。
tortoiseGitをインストールした後で、msysgitをインストールしました。
注意点として、sshクライアントをどうするかという点があります。
今回は TortoisePLink を使う方向で環境を用意してみます。
(msysgitに付属の方を使うと若干環境構築が楽になる…かも.問題が起こったらこちらの方に切り替えてみるといいかも)
基本デフォルトでインストールしていきました。
GitLabでユーザー作成
以前設置したGitLabに管理者としてログインし、普段使うユーザーを作成します。
青丸で囲んでいる部分を押して、ユーザー作成
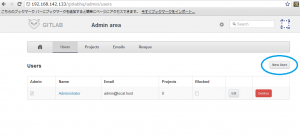 ユーザーの各種情報を入力していきます。
ユーザーの各種情報を入力していきます。

ここでメールアドレスですが、メールアドレスとして正しい形式ものを要求するようです。
入力が終わったら、Saveボタンを押して終了です。
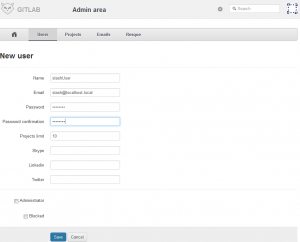
ユーザーが作成されるとこのような画面となります。ユーザーが作成されたら、管理者はログアウトしておき、トップ画面に戻しておきます。
ssh認証キーを作成する
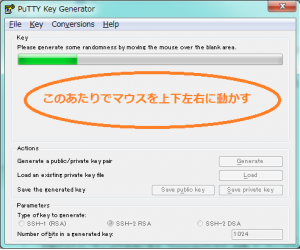
GitLabへのアクセスではssh認証キーを要求するので、これを作成します。
スタートメニューから、”TortoiseGit”/”Puttygen” というプログラムを起動します。
起動させたら、 ウィンドウ中央にある、”Generate”のボタンを押して、ウィンドウ内の空白部分でマウスをぐりぐり動かしてキーを完成させます。
キーが完成したらとりあえずそのウィンドウはそのままにしておきます。またあとで操作します。
先ほど作成したユーザーで、GitLabにログインします。
そして、そのユーザーのプロファイルを開き、 ssh keyの登録画面を表示させておきます。
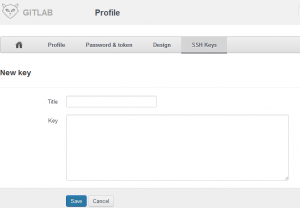 この画面で、Titleはわかりやすい名前を入力し、Keyの部分で先ほどのキーを生成したウィンドウで表示されているキーをコピー&ペーストします。この部分でペーストするのは、赤枠部分に書かれているテキスト全てです。貼り付けが終わったら、Saveボタンを押して、登録を完了させます。
この画面で、Titleはわかりやすい名前を入力し、Keyの部分で先ほどのキーを生成したウィンドウで表示されているキーをコピー&ペーストします。この部分でペーストするのは、赤枠部分に書かれているテキスト全てです。貼り付けが終わったら、Saveボタンを押して、登録を完了させます。

続いて、キーの秘密鍵を保存します。オレンジ枠の部分の、”Save Private key”のボタンを押して、パスフレーズないよ警告を無視して、保存します。ここでは仮に、gitlab-accesskey として保存しました。これでこのウィンドウはもう閉じても大丈夫です。
GitLabにプロジェクトを作成
GitLabにプロジェクトを作成します。
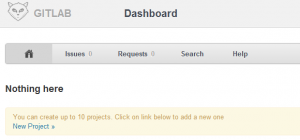
Dashboardのメニュー画面に戻って(家のアイコンをクリック)、画面下部の方に表示されている、”New Project”をクリックします。
プロジェクトの名前を入力するとPath, Codeなどは自動的に入力されます。基本変更しなくてもよいはずなので、そのままにしておきます。Descriptionには適当にプロジェクトの説明等を入れておきます。入力したら Save を押しておきます。
プロジェクトを作成するとこんな画面が表示されます。
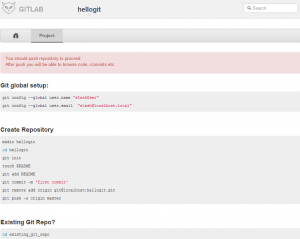
Subversionと違って、リポジトリもまずはユーザーが作ってそれをコミットという形になります。
Gitのリポジトリを作成
さて、Gitのリポジトリを用意します。適当なフォルダを開いて、そこで空のフォルダを用意します。
適当に、HelloGit とフォルダを用意してみました。そのフォルダを右クリックして、
“Git create repository here”を選択します。OKをおして続行するとGitリポジトリができあがります。
(その HelloGitフォルダの中を見てみると、.git フォルダができています。 )
このフォルダに Readme.txt を作成してみます。中身は適当に Hello, git とかしておきます。
ファイルを用意したら、まずGitの管理対象に加えるために、ファイルを選択して右クリック、
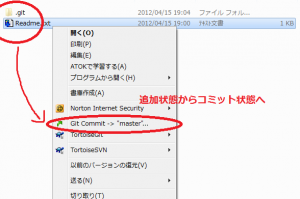
“TortoiseGit”/”Add” を選択して(ファイルにチェックを付けて)追加します。その後OKを押してウィンドウを閉じます。
続いて、 ファイルを追加したので “Commit”操作をしておきます。このCommitはまだローカルでの作業になります。同じように右クリックして、”Git Commit -> “master” を選択します。コメントを入力した後、OKを押します。
これでGitLabにこのリポジトリが準備できたのでGitLabのプロジェクトにコミット(Push)を行います。
HelloGitのフォルダを右クリックして、”TortoiseGit”/”Push” を実行します。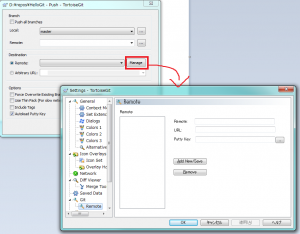
初回なので、GitLabへのアクセスの設定を行います。 開いたウィンドウで、”Manage”ボタンがあるので押すと、新しいウィンドウが開きます。ここで以下のように設定します。
- Remoteには、origin
- URLには、 git@192.168.142.133:hellogit.git
(アドレスは、適時修正すること ) - Putty Key: には、さっき保存した秘密鍵のファイルを設定
これを入力した後、Add New/Save ボタンを押して、OKバタンを押して設定を閉じます。
閉じた後、Push操作のウィンドウでは、”Remote”の部分に、”origin”が入力されていることと思います。この状態で、OKボタンを押すと、GitLabに対してリポジトリのコミットが行われたことになります。
(初回接続なので、Puttyの警告ウィンドウが出てくることと思います、この場合にはOKで実行を継続してください)
どうでしょうか、成功したでしょうか?
GitLabにログインして、今追加したリポジトリ情報を確認してみてください。
Filesを開いてみるとこんな感じになっています。
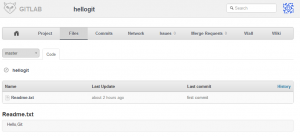 これでtortoiseGitを用いて、GitLabを使うということができました!
これでtortoiseGitを用いて、GitLabを使うということができました!
あとは自由に開発を行っていくことができるでしょう。
わかっている問題点
自分で試してみてわかっている不具合として以下のようなものがあります。
- たまにFilesにアクセスできないコミットがある
- 日本語はUTF-8エンコードされたものでないと、GitLabの表示上では化けてしまう。
- ソースコード中のコメントで、Shift-JISのものがある場合、文字化けで表示されるか、そのソースコードファイル全体がGitLab上から表示できない
いろいろとここまでたどり着くまでに Git初心者だったので苦労しました。
でもせっかくなのでしばらくはGitでいろいろとやってみたいかなと思います。
次回は、Redmineとの共存でもやってみようかなと思います。
噂ではそのまま共存はできず、一手間が必要らしいと聞いています。