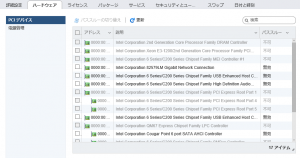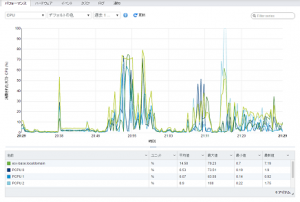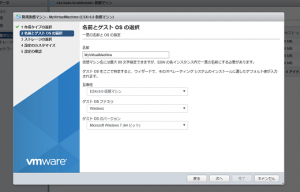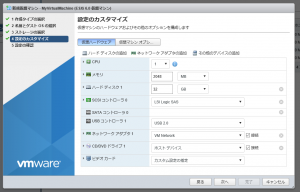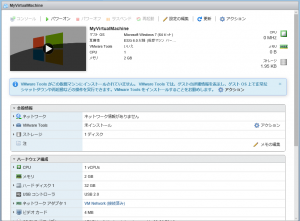ESXi 6.0 update2 にした理由の1つには実は Host Client が導入されたからというのがありました。無事に ESXi を更新できたのでこれを確認してみました。
アクセス
Chrome で ESXi のホストにアクセスしてみました。よく見慣れたページですがよくよく見ると、 Host Client のリンクが追加されていました。
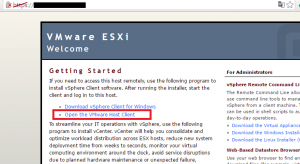
これをクリックすると以下のように、以前検証したときに見た画面が表示されました。
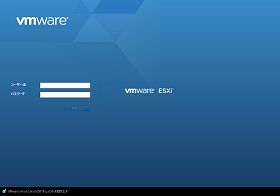
ログインを行って表示された画面が以下のようになります。

この時点から vSphere Client の代わりに使えそうな予感が漂ってきます。
ESXi の設定など
前回インストールして環境設定が不十分なところがまだありましたので、ここでこの Host Client で設定ができるかをチェックしてみたいと思います。
またここからは Chrome ではなく Microsoft EDGE にて試しています。
ホスト自体の設定
「管理」のカテゴリの中に各種設定項目が集約されているようでした。
ESXi ホストの時刻設定についてですが、NTP を使うように設定してみました。
監視など
「監視」のカテゴリには各種使用状況のグラフが表示されるようです。
また今までタスクやログといった内容もこのカテゴリに含まれるようになりました。
仮想マシン操作
仮想マシンの新規作成ももちろん可能でした。
互換性の部分ではいくつかのバージョンが選べるようで、ESXi 6.0, ESXi 5.5, ESXi 5.1, ESXi 5.0, ESXi 4.1 となってました。
設定のカスタマイズ画面を以下に示します。ブラウザ版でもしっかり設定できそうです。
電源を入れて、コンソールを開こうとするとこんな感じで選択肢がありました。
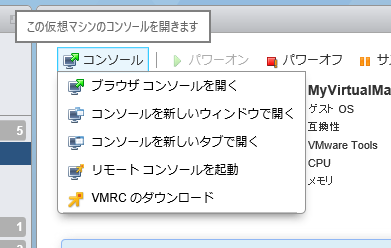
・ブラウザコンソール: 現在のブラウザ内に新ウィンドウとして
・新しいウィンドウで開く
・新しいタブで開く
・リモートコンソールを起動
ブラウザコンソールは、現在のウィンドウ内に新しくコンソールが表示されます。新しいウィンドウ・タブで開くはまさに言葉の通りです。初出なのがリモートコンソールを起動なのですが、これはホストにインストールされた VMware WorkStation を使って開くことができるもののようです。VMRC のダウンロードというメニューもありますし、インストールすることでこれを使って開くこともできるようになるのでしょう。
OSの新規インストールについて iso イメージを使うと思いますが、データストアに配置する必要がありました。ちょっと手間は増えますが、設定時にデータストアブラウザが開くので iso ファイルをこのタイミングでアップロードすることも可能でした。
なお、リモートコンソールを起動を選んで作業する場合でも iso ファイルはデータストアに配置する必要があるようです。
インストール後の VMware Tools も アクション/ゲストOS の中のメニューからインストール指示が可能でした。
また今回 ESXi 6.0 バージョンで仮想マシンを作成しました。それがこのように編集可能であるということはすごいことなのです。今までは vSphere Center がなければできませんでした。

まとめ
普段使いの作業はブラウザでこのHost Client を用いて行うことができそうです。
vSphere Client の出番が減るのはうれしい限りです。おそらく Linux や Mac からも管理・メンテナンス作業ができると思いますし。
がんばってEDGE で操作もできましたが、動作の速度の点に不満が出ました。 Chrome のほうが高速に動作したのでブラウザは Chrome のほうがオススメですね。
VM Hardware Version 11 が編集可能であった点も含めて個人ユーザーにうれしいプラットフォームになり、 Proxmox の利点を1つ奪ったかなという印象を持ちました。