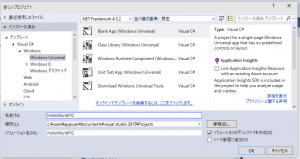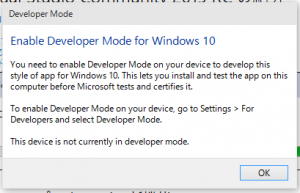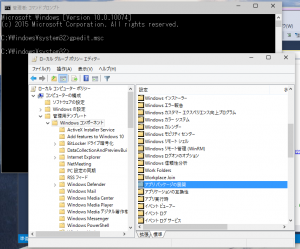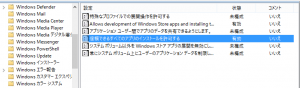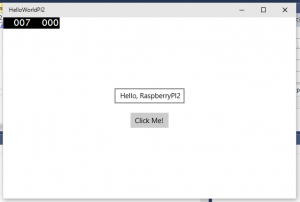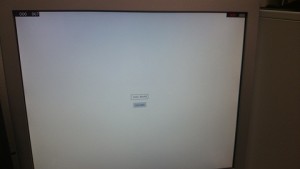Windows 10 IoT Core Insider Preview を Raspberry PI 2 にインストールしたら、早速 Hello,world 的なものを作成してみます。
VisualStudio 2015 RC にて、 C# / Windows / Windows Universal 内の BlankApp テンプレートを選択して、新規のプロジェクトを作成します。ここでは以下のように HelloWorldPI2 としています。
Windows10開発者モードの有効化
初回のプロジェクトの作成後、以下のような画面が表示されます。 Raspberry PI 2 で動かす前に、 Windows10 開発ホストでアプリを動作させる場合には指示に従って設定を行っておきます。
この設定は、スタートメニューから 「コマンドプロンプト」の項目を右クリックして、「管理者として実行」を選択します。その後、gpedit.msc と入力します。
そして、ローカルグループポリシーの中の以下に示す項目、「アプリパッケージの展開」を選択します。
そして、次の項目を有効に設定します。
- Allows development of Windows Store apps and installing them from an integrated development environment (IDE)
- 信頼できるすべてのアプリのインストールを許可
設定が終わったら、コンピュータを再起動します。
参考: https://msdn.microsoft.com/library/windows/apps/xaml/dn706236.aspx
HelloWorldPI2
先ほど作成したプロジェクトを開いて、コードを編集していきます。
MainPage.xaml を以下のように Grid タグの部分を編集します。
続いて Click のイベントハンドラの中身を以下のように記述します。これは MainPage.xaml.cs ファイルの中にあります。上記の Clink= までをタイプしたとき、「新しいイベントハンドラー」とか表示されるのでそれを選択すると以下のメソッドが自動的に作成されます。作成されない場合には仕方ないので、手動で記述します。
private void ClickMe_Click(object sender, RoutedEventArgs e)
{
this.HelloMessage.Text = "Hello, RaspberryPI2";
}
ここまでの内容でビルドして、ローカルのPCで実行してみると以下のような感じになります。この図はボタンを押した状態のものです。
RaspberryPI2 で実行する
作成したプログラムを Windows IoT Core が動作している Raspberry PI2 で実行してみます。
まずは構成を x86 から ARM に切り替えます。続いて、プロジェクトのプロパティを開き、デバッグの項目を開きます。そして以下のように設定を行います。
- Target device を「リモートコンピュータ-」
- Remote machine の項目に Raspberry PI 2 に割り当てている IP アドレス
- Use authentication のチェックを外す
設定が終わったら早速実行してみます。以下のように Raspbery PI 2 に接続しているモニターからアプリの内容が表示されたら成功です。
リモートデバッグによる実行なので、 VisualStudio からはブレークポイントの設定を行うことも出来ます。
参考: http://ms-iot.github.io/content/win10/samples/HelloWorld.htm
うまくいかない場合には、RaspberryPi を再起動してから、再びリモートデバッグを試みてください。