VMwareTools をいれたときにできるようになっていた、仮想マシンの画面のサイズ変更をこちらProxmoxの場合でもやりたいと思います。仮想マシンをシャットダウンして、ディスプレイのアダプタタイプを Default から SPICE に変更します。
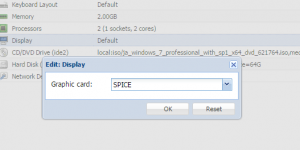
RemoteViewer準備
変更したことで仮想マシンへのコンソール画面が今までの VNC 方式を使っているとブラウザ上でのカーソルと画面内のカーソルのズレが発生します。そのため、Console 内の SPICE を選んで仮想マシンの画面へ接続するようにします。
ただこれは専用のクライアントアプリが必要になるので、事前にWindows環境にインストールしておくことが必要です。このクライアントは http://www.spice-space.org/download.html からダウンロードできます。
環境に合わせてクライアントを選択して下さい。ここでは virt-viewer Windows installer 64bit を選んでインストールしました。ちょっとわかりにくいリンクでしたが、virt-viewer-x64-2.0.msi というファイルを見つけられたのでこれを使用します。インストールするとスタートメニューに VirtViewer/Remote viewer というアプリがインストールされました。
これを起動してみても以下のような感じなので、そのままではちょっと使い勝手が悪いです。
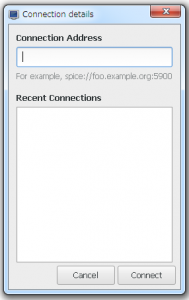
仮想マシン側に準備
Windows7以前の環境では VirtIOのドライバディスク内に QXL(SPICE)用のドライバはないので別にダウンロードする必要があります。また、自分の手元ではファイルが正しいサイズでダウンロードできず IE8 でのダウンロードをあきらめ、Chrome で行いました。
ファイルの所在は、http://www.spice-space.org/download.html のところにある、spice-guest-tools-0.100.exe というファイルです。
実際には 4.5 MB ほどのファイルなのですが、なぜかIEでは2MB弱になってたり、不思議です。
ダウンロードできたらこれをインストールします。
インストールしてみて気付きましたが、これはVirtio関連のWindowsドライバ全てをインストールしてくれるようです。おかげで不明なデバイス等が消えました。
インストール後はディスプレイアダプタのデバイスドライバが以下のようになっています。
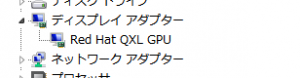
接続
Proxmox側から SPICE による接続を行います。Console/SPICE を選ぶと(Chromeでは)ダウンロード.vv なるファイルをダウンロードしてしまい Remote Viewer が起動しませんでした。幸い、関連づけは出来ているようだったのでファイルを選んで、ダブルクリックで RemoteViewer を起動してみました。1回でも開くのに使った.vvは再利用できなかったので注意が必要です。
こうしてようやく Remote Viewer が起動し、仮想マシンの画面を見ることができました。再起動して RemoteViewerのウィンドウサイズを変更してみると以下のように Windows 側も追従してくるようになりました!
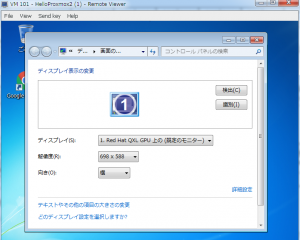
その他
RemoteViewer (SPICE)経由になることで、コピーペーストが使えるようになりましたが、あくまで文字のコピペのような感じでした。ファイルのコピーは出来ないようです。もしかすると Windows8以降ではこのあたりの挙動が変わるのかもしれませんが。
動作そのものは画面描画が軽くなったためか、軽快に動いている気はします。ただ日本語切り替えキーが RemoteViewer でうまく効いてくれないようなので、日本語入力はダメですね。
