はじめに
Proxmoxとは Debian ベースの KVM を使用して ESXi ぽい環境を作ってくれる OS です。OSという表現も正しくなくて仮想化プラットフォームと表現しておきます。コンテナ OpenVZ も対応しているようでおもしろいプラットフォームとなっています。
ESXi の環境が、個人向けでは近年厳しいものとなってきていることもあり、次の良さそうなものはないか調べていたところ、この情報に行き着きました。良いところ、悪いところあるかと思いますが、まずは試してみようと思います。
USBメモリからインストールするためのインストールメディアの準備
公式ページで isoファイルがあるのでディスクから起動してインストールさせれば手軽なのですが、
USBメモリからインストール作業が出来れば、光学ドライブが付いていない環境でも作業が出来て便利です。
ここではそれを試してみたいと思います。
USBメモリにProxmoxをインストールして使う、というネタもありますが、まずはUSBメモリからHDDへインストールという方法を試していきます。
試した環境は以下の通りです
- proxmox-ve_4.0-0d8559d0-17.iso
- Asrock N3150M (Intel® Quad-Core Processor N3150)
- メモリ 4GB
- HDD 1TB
- 用意したインストール用USBメモリ 8GB
Unetbootin ではうまく動かないと公式にありますが、
念のため?UNetbootin(613)で作成しようとしたら書き込み中にファイルの上書き?なんてものが出てきました。
コレではうまく動かないだろうと思って、おとなしく ImageUSB(v1.2.1006) を用いて書き込みを行うことにしました。
やってみてわかりましたが、UNetbootinで書き込んでいるときには、進みが遅かったのですが ImageUSB のほうだとスムーズに進み、比較して短時間で書き込みが終わりました。
この書き込みに使った環境は Windows7 SP1(x64) です。
インストール
このUSBから起動して、インストール作業を行います。とはいっても難しいところもなくウィザードに従って設定を入力するくらいです。
管理者情報の箇所でメールアドレスが必須だったりするところや、デフォルトでIPが入力されているところくらいが注意が必要でしょうか。
ネットワークのIP情報は自分で削除して入力するケースが多いでしょう。(たぶん)
インストールが終わると再起動して Proxmox のスタートです。
画面に接続先となるアドレス情報が表示されているのでこれを別のPCからブラウザで入力して接続します。
注意点としては https なので、 http アクセスして?とならないように。また、SSL証明書で警告が出ますが、それもひとまずは無視して続けます。
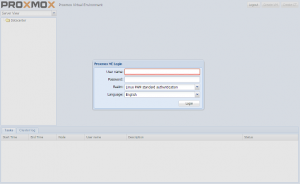
接続するといろいろな情報を確認することができます。vSphere Client みたいなことが、ブラウザ上で出来て個別の管理ソフトウェアをインストールしなくても済むのはこのProxmox の魅力の1つと言える気がします。
仮想マシンだけでなく、Proxmox自体のコンソールへもブラウザから VNC ぽいアクセスが可能となってます。(このコンソール画面がタブを切り替えると毎回最初からぽいので使い勝手がいいとはあまり言えませんが)。
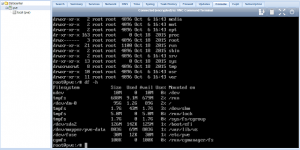
サーバーの状態も見ることができるので、確認してみました。とりあえず初回インストールした状態では 1.1GB ちょっとを使用しているようです。
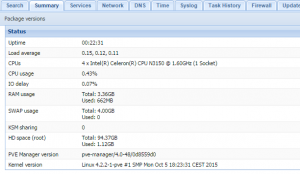
その他
ここまでの作業で、USB の WiFi ドングルはどこからも認識されていないようで、上記のネットワーク接続はオンボードの有線 LAN を使用しています。 USB WiFi についてはこの先ちょっと試してみたいと思います。
初めてのVM作成
管理画面の右上の部分に “CreateVM” とあるのでこちらをクリックします.
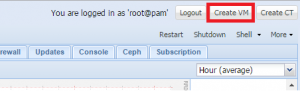
画面内に新しいウィンドウが開いて情報入力する部分があるので設定していきます。
VM ID というものがありますが、適当に入力されていたので変更していません。ここは数字3桁で入力するIDのようです。VM Name は適当です。
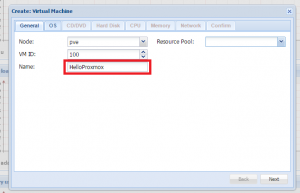
これから Windows を入れてみようと思います。Nextボタンを押すと、OSタブに切り替わり、どれを使うのかの設定をします。
驚きだったのが、既に Windows10 への対応が列挙されているところです。そのうち Windows10 でやってみますが、まずは無難に Windows7 でやってみることにしました。選択したら Next ボタンを押します。
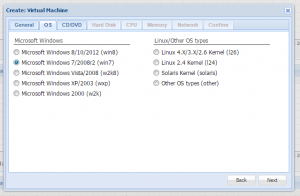
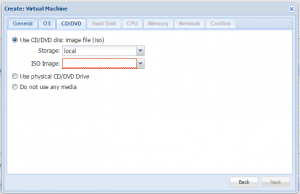
ここで問題発生です。今の Proxmoxサーバーでは物理的な光学ドライブを接続していないので、Use Physical Drive は選択できません。
isoファイルを指定したいところですが、Proxmoxサーバーのローカルに使いたいisoファイルがあることが必要なようです。
さてそのisoはどのように登録するかというと、以下のように、local(pve) を選び、Content タブを選択します。
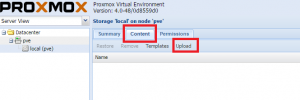
そうして、 Upload ボタンを押すと、以下の画面のように iso ファイルを選択する画面が出てきます。
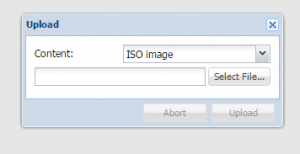
こうやって登録を終えたところで、先ほどのVM作成手続きを進めていきます。
HDDの設定も適当にします。ここでは SATA を選んでみました。(KVMのことを考えると virtio とかに今後変えるべきなのかもしれません)。
この後 CPUと割り当てるメモリとを選びます。CPUのほうは簡単なので割愛します。
メモリの方はおもしろい感じの設定があるので画面を載せておきます。最小&最大範囲でやりくりしてくれるようなのもおもしろいですね
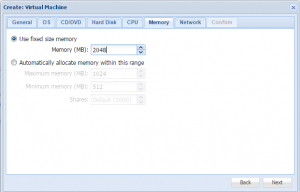
続いてネットワークの設定です。ESXi との違いで一番わかりづらいのはここなんじゃないかと思います。ここではブリッジモードで vmbr0 に接続するようにしておきます。
ESXi のころのイメージでいえば、 vSwitch1 にこの仮想マシンをつなぐ、といった感じになるかと思います。
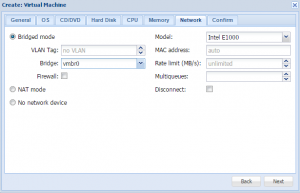
最後に確認して VMの作成が完了します。
早速作成した VM を起動させてみたいので、ツリーから作成した VM を選んで、Console タブを選んでおきます。この状態で “Start” を押すとVMが起動開始します。このとき Start, Shutdown 列に並んでいる “Console” を選ぶと別窓で仮想マシンの画面が出てくるのでこちらもオススメです。
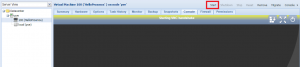
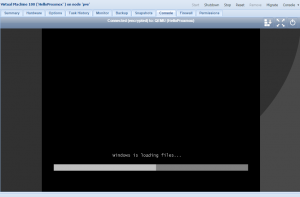

ひとまず Windows7 がインストールできたので今回はここまでで。
